Mediaspace Galleries
Mediaspace Galleries are spaces for departments to store, manage and share their Kaltura videos. Depending on the request, Galleries can either be restricted to specific users or opened to the general public. In order for a gallery to be created in mediaspace, the request must come from a department’s program assistant, program head or an associate dean. The requestee will then become the assigned owner of the Gallery and will be responsible for managing its settings and adding additional members.
Gallery Types
There are four types of Mediaspace Galleries that managers can have created for their departments. These are:
Public Gallery
Gallery and its videos are visible to all users, this includes members of the public. Only Gallery members with the Contributor role or higher can add videos.
Restricted Gallery
Gallery is visible to all users from the mediaspace navbar, this includes members of the public. However videos inside the Gallery are only visible to users who can authenticate past the BCIT SSO. Only Gallery members with the Contributor role or higher can add videos.
Private Gallery
Gallery is visible to all users from the mediaspace navbar but videos inside the Gallery are visible only to members that have been enrolled by the Gallery owner (or manager). Only Gallery members with a Contributor role or higher may add content.
Hidden Gallery
Gallery and its videos are visible only to members of the Gallery that have been enrolled by its owner (or manager). Only Gallery members with a Contributor role or higher may add content.
Managing your Media Gallery
Gallery Sections
Mediaspace Galleries are comprised of 2 sections: media and channels.
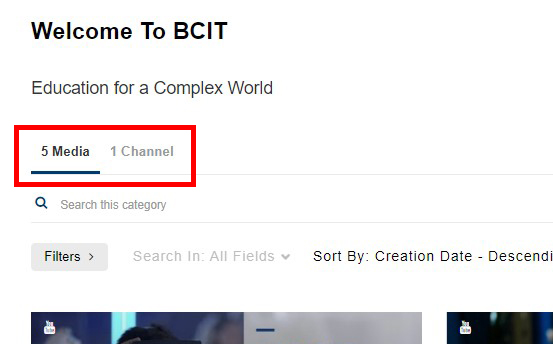
Media
Under media you can view and search for videos that have been published into the gallery by one of its members with the contributor role (or higher). You can also publish videos directly from your My Media into the Media Gallery by clicking on the Add to Gallery button

Channel
Under Channels you will see all of the Mediaspace Channels that are currently published into the gallery.

Publishing Mediaspace Channels in Galleries
To publish a Mediaspace Channel into a gallery you must first go into the channel. Next, select the ‘Channel Actions‘ button and click on ‘Edit‘. Scroll down to the categories menu and tick the checkbox next to the Gallery and click ‘Save‘ to publish it.
If you cannot see the ‘Channel Actions’ button inside a channel it means that you are not a manager of that channel. If this is the case, please ask one of the channel managers give you manager level access into their channel.
For more information please see Mediaspace channels
Gallery Actions
Click on the ‘Gallery Actions’ button on the top right to see three options: Edit, Add a Sub Gallery and Analytics.


Clicking on ‘Edit‘ will allow you change the settings of the Gallery.
Clicking on ‘Add a Sub-Gallery’ will allow you to create a sub-gallery of the Mediaspace Gallery that you are currently on.
Clicking on ‘Analytics’ will display a page with statistical information about the Gallery such as the number of times the gallery was accessed, its top videos, average watch time and etc.
Editing Galleries

In edit you will see two tabs: details and users

Details
Under details you can change the Gallery name, description, search tags, the Gallery privacy level or the moderation and video comments options.

Managers also have the ability to delete galleries. Please take extra precaution before deleting a Gallery as once it is deleted it cannot be restored.

Users
Under users managers can add or remove members in the Gallery. To add new members, click + Add users, type in the A00 of the users you would like to add and then select their permission level.

| Permission | What they can do |
|---|---|
| Member | Can view videos |
| Contributor | Can view and add videos |
| Moderator | Can view and add videos as well as approve or reject videos that contributors attempt to publish |
| Manager | Full admin access into the Gallery |
To remove a member simply click the ‘X’ icon
You can also download a list of the current Gallery members as an excel spreadsheet by clicking on the download list button




