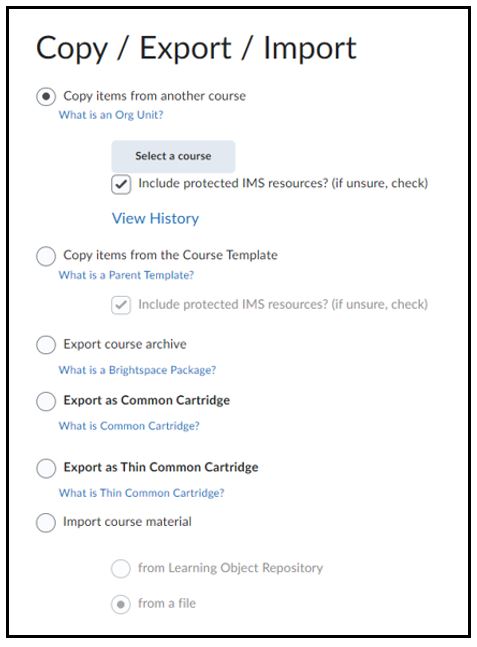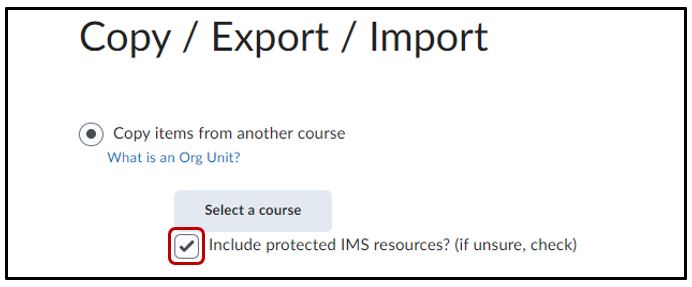How to copy parts from one course to another course (Partial Rollover)
You can re-use course material from a previous course by copying content from a source course to a target course. This procedure is also known as a course partial “rollover”.
NOTE: You must have access to both the source course and the target course in order to copy content.
STEP 1 - Edit Course
Go into your target course (where you want to copy the select item into), click the Edit Course link on the navigation bar:

STEP 2 - Copy/Export/Import
Click on the Copy / Export / Import link
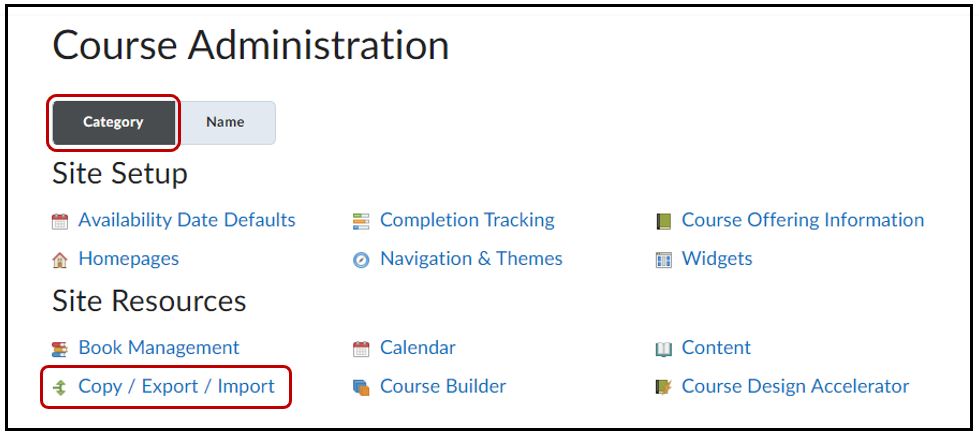
STEP 3 - Select Course
STEP 4 - Search for Course
Click on Select a course.
Search directly for your course by (see picture below):
- entering the CRN and term of the source course and Click the Search button
- OR
- enter the name of your manually created course (example: Co-Op – CWE (Master)) in the search box and then Click the Search button. Then, select the button to the left of the course that has your content and click the Add Selected button at the bottom of the window.
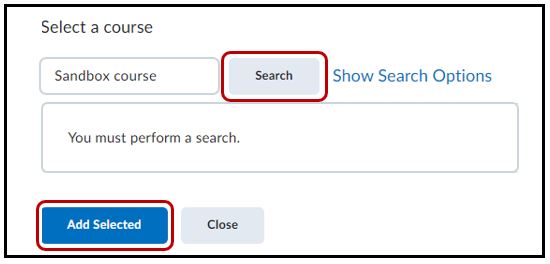
- Then, select the button to the left of the course that has your content and click the Add Selected button at the bottom of the window.
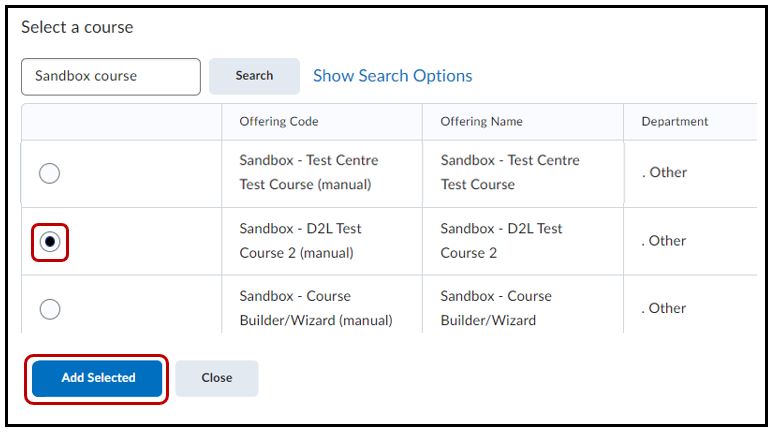
IMPORTANT: Click the Select individual items to copy button at the bottom of your screen. This will now provide you with all the possible items to copy. In the example below, we will copy only certain Content items. Click on Continue to list all the Content items.
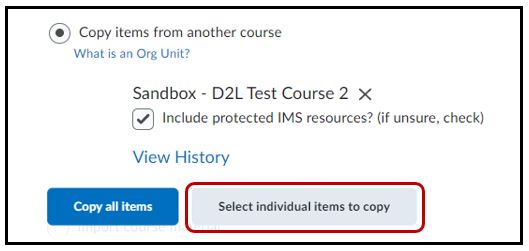
STEP 5 - Choose options to copy
Choose which Content Modules you want to copy click on Continue again and the system will begin the copy process; please wait for the green checkmark to appear before navigating away from the page.
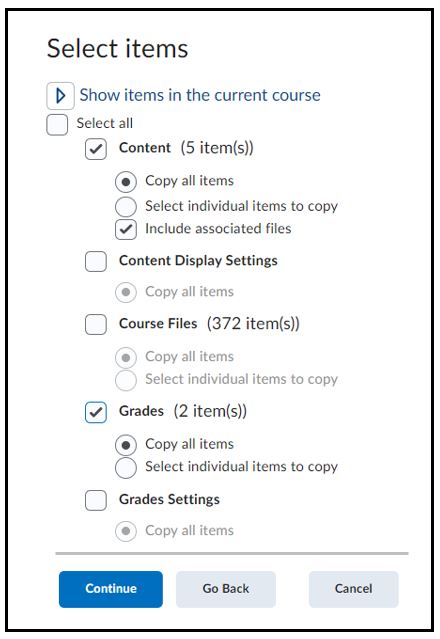
On the Offset Dates page > Continue
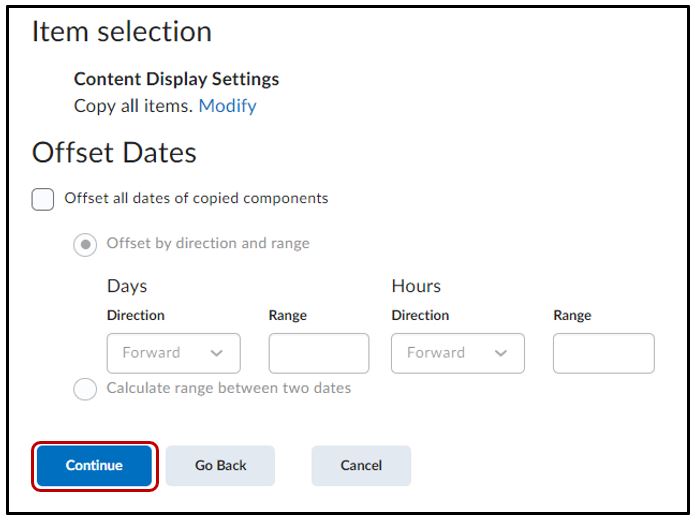
STEP 6 - Confirmation & History
A History page will open showing the “copying in progress” status bar. Wait till the copying completes before switching pages.
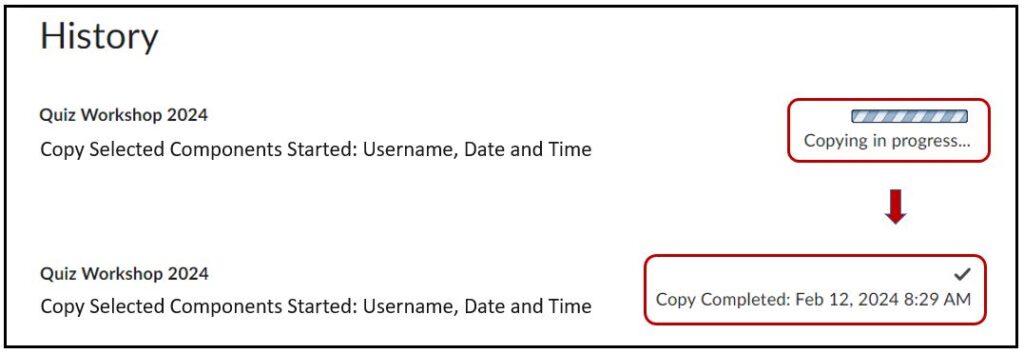
* The history page shows a log of who and when copied items over.